インターネット社会とパスワードの悩み
インターネットの劇的な普及によって、何でもできるようになりました。買い物はもちろんのこと、ホテルや航空券の予約、ネットプリントなど様々なサービスが利用できます。
一方インターネットを使う人にとって、パスワードは悩みの種です。メールやSNS、ネットショッピングなどネット上で利用する様々なサービスはパスワードの設定が必要です。
パスワードを入力することで、セキュリティが守られ安全に使うことができます。
パスワードが知られると悪用されることも・・
しかし、最近では安易なパスワードは簡単に見破られ、不正にアクセスされる事件も起きています。
不正にアクセスされるとSNSやメールを操作され乗っ取られてしまうこともあります。もし乗っ取られてなりすまされてしまったら、勝手に買い物をされたり、重要な個人情報が漏れてしまいます。
また、掲示板などに殺人や脅迫などの書き込みをされてしまうと、冤罪事件に巻き込まれるかもしれません。
安全なパスワードとは
パスワードは複雑なほど安全です。またパスワード自体が意味を持たないことが大切です。
例えば生年月日、名前、意味のある文字列などは解読される可能が高くなります。ばれないと思っても、ちょっとした知識のある人は、自分でプログラムを組んで自動で解読をさせてしまいます。
生年月日もものすごい組み合わせがありますが、パソコンでやらせてしまえばいつかは答えにたどり着きます。時間もかかりません。
パスワードには意味をもたないランダムな文字や数字の組み合わせ、そしてある程度長いものを設定する必要があります。
難しいパスワードは使いにくい
しかし実際にパスワードを作るのも、それを覚えておくのも大変です。
パソコンにパスワードをメモしておいても、ウィルスに侵入され外部に漏れたり、ノートパソコンであれば本体を紛失したときは一大事です。そうなると結局は覚えやすいものを設定してしまいがちです。
パスワードを管理するID Manager
パスワードに関する問題を解決してくれるのが、無料ソフトで配布されているID Managerです。
初めての場合は新規ユーザーを選びます。IDとパスワードを決めてください。このIDとパスワードだけは自分で管理してください。逆に言えば覚えておくIDとパスワードはこれだけです。
ログインすると最初は左側のウィンドウは空白です。
最初に大きなグループを作ります。
編集タブの新規フォルダ作成をするとツリーにGroup1というフォルダが現れます。
右側のウィンドウでフォルダ名を変更してください。ここではメールとしました。
次にこのフォルダを選択した状態で編集タブの新規サブフォルダの作成を選びます。
メールのフォルダの中にGroup2というフォルダができました。このフォルダにも同じように名前をつけます。ここでは仕事用としました。
次にこのサブフォルダを選択した状態で編集タブの新規項目の追加を選びます。同じく名前を変更します。ここではYahooとしました。
右側に編集画面が現れます。Acount IDは自分で好きなものを設定します。ここではID Managerとしました。
次にパスワードです。なるべく長くてランダムな文字列を使いましょう。自分で考えて作ってもいいですが、ID managerでは自動作成する機能があります。上のツールタブでパスワードの自動生成を選びます。
作りたいパスワードの条件を設定します。文字数は長いほどいいですが、サイトによっては文字数の制限があったり、必ず数字を使うなど文字種に指定がある場合がありますのでそれにあわせて設定してください。
パスワードを生成を選ぶとパスワードが作られます。気にいらなければ押すたびに変わりますので、好きなものを選んでください。
パスワードを置換を選ぶと、作られたパスワードが、パスワードの項目に貼り付けられます。
ファイルタブのデータの保存で保存完了です。パスワードは1万個まで保存可能です。
無料ソフトとは思えない機能が満載です。
パスワードデータは、パスワードで保護したまま保存が可能です。
メールで送ったりバックアップとしてUSBなどに入れておく事ができます。当然このファイルはID managerでパスワードを入れないと見ることができません。他のパソコンにもID managerを入れておけば、他のパソコンでも利用できます。
またUSBにID managerを本体ごと入れておいて持ち歩くこともも可能です。USBをさしたパソコンでUSBから起動してそのまま使えます。
この他にも今回紹介しきれていない機能もあります。どの機能も便利なものばかりです。
安全なパスワードを作りたい、安全に保管したい、手軽に使いたい人はぜひこのID managerを使ってみてください。
Vector:ID manager 8.1



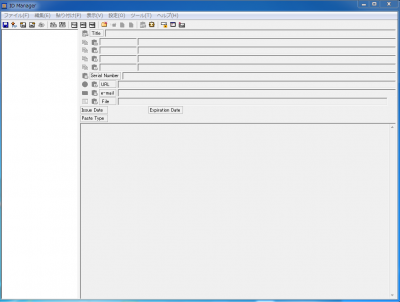
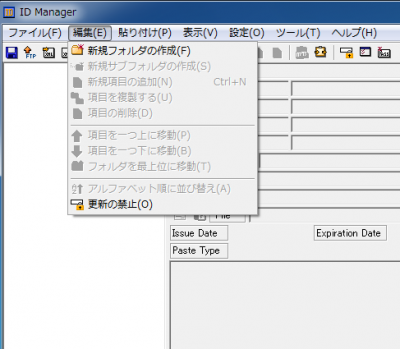
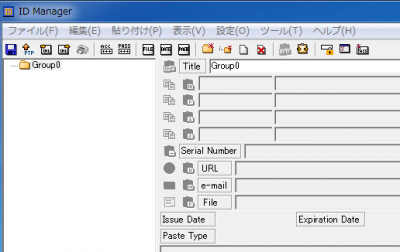
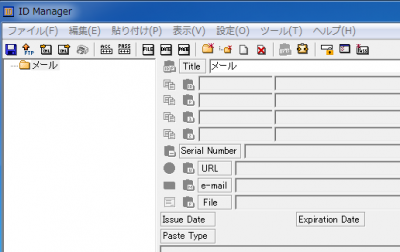
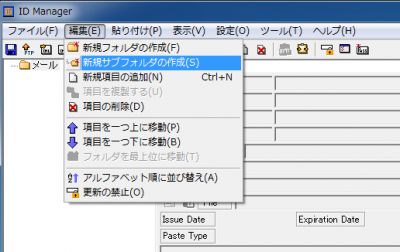
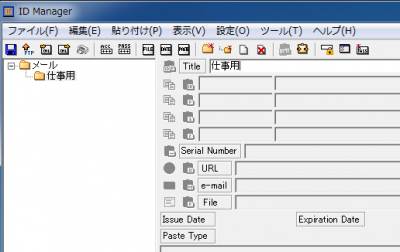
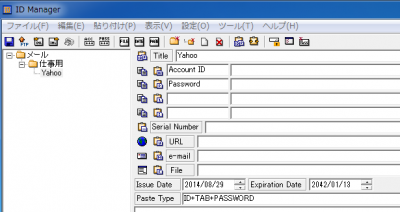
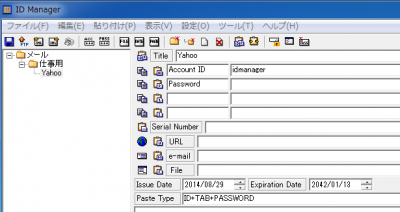
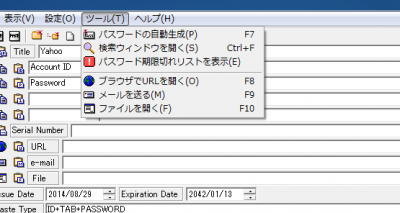
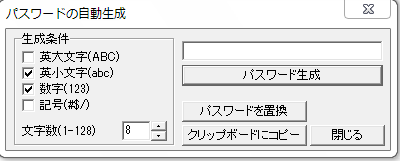

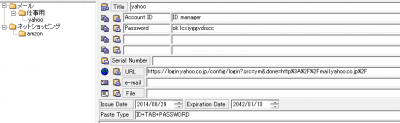
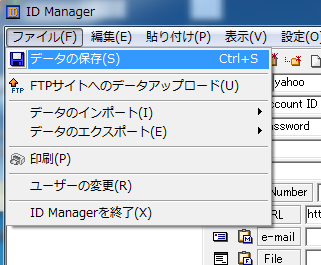


コメントを残す