インターネット上にある画像、音声、その他の創作物には著作権が存在します。
安易にブログなどにのせてしまうと、後々トラブルの元となることがあります。
著作権の保護と流通を目的として作られたクリエイティブ・コモンズ・ライセンスの仕組みと著作権を侵害しないで画像を使う時の手順を紹介します。
著作権問題とクリエイティブ・コモンズ
クリエイティブ・コモンズは、クリエイティブ・コモンズ・ライセンスを提唱している国際的非営利組織とそのプロジェクトの総称です。
インターネットの爆発的な普及によって、さまざまな作品(画像、音声、創作物など)が流通するようになりました。
そうしたものには、著作権があり保護されていますが、著作権を無視して無断で使われたり、逆に著作権のために作者の意図に反して流通が妨げられるという問題が起きています。
そうした問題に対して、クリエイティブ・コモンズでは、作品に対する著作権を誰にでも明確に示するツールとして、クリエィテブ・コモンズ・ライセンス(CCライセンス)を提唱しています。
CCライセンスを作品と共に流通させることで、著作者自らが著作権に対する意思を示すことができます。
クリエィテブ・コモンズ・ライセンス(CCライセンス)
あらゆる創作物は、著作権があるものと無いものに分けることができます。
著作者の死後50年まですべての権利が保護される「All rights reserved」と
著作権による保護の期間を終了したか放棄された「パブリックドメイン」です。
この相反する2つの間に位置する権利「Some Rights Reserved」を示すのがクリエイティブ・コモンズ・ライセンスです。
平たく言えば、条件付で使える権利を表示するツールです。
※ただし、あくまで、表示するツールであって、クリエイティブ・コモンズ自体が権利を認めているのではないことに注意が必要です。
クリエィティブ・コモンズ・ライセンスの種類
クリエイティブ・コモンズ・ライセンスは、
表示、非営利、改変禁止、継承の4つの条件で構成されており、組み合わせて6つの条件で表示されます。
主な6つのライセンス(使用条件)
表示
作者のクレジット(氏名やタイトル)をのせれば、作品を改変したり、営利目的で使ってもよい
表示と継承
作者のクレジット(氏名やタイトル)をのせれば、作品を改変したり、営利目的でつかってもいいが、元のCCライセンスと同じライセンス(使用条件)で公開が必要
表示と改変の禁止
作者のクレジット(氏名やタイトル)をのせること、作品を改変しなければ営利目的で使ってよい
表示と非営利使用
作者のクレジット(氏名やタイトル)をのせれば、作品を改変してもよいが、非営利目的でしか使用できない
表示と非営利と継承
作者のクレジット(氏名やタイトル)をのせれば、作品を改変してもよいが非営利目的であること、元のCCライセンスと同じライセンス(使用条件)で公開することが必要
表示と非営利と改変禁止
作者のクレジット(氏名やタイトル)をのせる、作品を改変しない、非営利目的であれば使用してよい(作品の改変・改造の禁止)
営利目的と非営利目的
何度も出てくる「営利目的」ですが、何が営利目的に相当するかは解釈が難しく、クリエイティブ・コモンズでも具体的には定義されていません。
例えば、インターネット上で取得した画像を販売すれば営利目的となってしまう可能性が高いです。じゃあ、ある商品販売の説明のためにつかったら・・・・?
いずれにしてもブログ記事の中に画像をのせるだけであれば、非営利目的となりますので、クレジットの表記だけでライセンス違反は回避できることになります。
Create Linkを使って簡単にクレジット情報をつける方法
Googole ChromeとCreate Linkの準備
Create Linkはgoogle Chromeの拡張機能ですので、まずはChromeをインストールします。
拡張機能であるCreate LINKを追加します。
無料というアイコンをクリックするとChromeに追加されます。
追加が終わると、ブラウザの右上にCreat Linkのアイコンがでてきます。
これでCreat Linkのインストールは終わりです。
次にクレジット情報を記載するためにフォーマットを設定します。
ブラウザ右上のCreate LINKのアイコンを左クリックして、configureを選びます。
この中のHTMLの書式を変更します。書式は自由ですが、今回は例として
[php]photo by <a href="%url%" target="_blank">%text%</a>[/php]としておきます。
これでCreate Linkの設定は終わりです。
Flickrで画像を探す
今回はFlickrで画像を探して、ブログに貼り付ける方法を紹介します。
Flickrは写真共有を目的としたコミュニティサイトです。世界中の人が画像を投稿しており膨大な数の写真がストックされています。
写真の共同利用も可能なため多くのブロガーが利用しています。
右上に検索画面がありますので、ここに検索したいものを入力します。
今回は「海」としました。
たくさんに素敵な海の画像がでてきました。しかし、この中には画像の使用を一切許可しないAll rights reservedも含まれています。
画像の右のライセンスをみるとAll rights reservedとなっているものは使用できません。
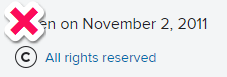
そこで Licenseの所(赤枠)をAny Licenseからcreative commons onlyに変更します。
Craetive commons ライセンスをもった画像だけが表示されました。
この中にあるのは、クリエイティブ・コモンズ・ライセンスが設定されている画像だけですので条件を守ればブログに使えます。
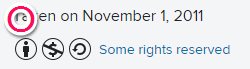
画像を選んだら、右下にある矢印を左クリックします。
設定されている画像サイズが表示されますので、その中から希望のサイズを選びます。
選ぶとそのサイズの画像がダウンロードされます。これで画像のダウンロードは終わりです。
次にCreate Linkを使って画像のクレジット情報をつけていきます
画像の下の方に行くと、著作者に関する情報が載っています。写真の横にある著者名をドラッグして反転させます。
そのまま右クリックすると、タブが出るので、Create Link → HTMLを選びます。
Flickrの著者名の部分は著者のFlickrのページへリンクが張ってありますので、この作業でこの情報をコピーしたことになります。
通常と同じように記事編集画面で「メディアを追加」します。挿入されたら、画像のコードの下の方で、右クリック → 貼り付けをします。
プレビューしてみると、画像の下に著者の名前とFlickrページへのリンクができています。これでクレジットの表記はOKです。
試しにクリックすると・・・
クレジットをのせるには2stepでOK!
②記事投稿時にペースト
まとめ
クリエイティブ・コモンズ・ライセンスは、インターネット上の著作物を保護するだけでなく、著者の許可の範囲内で有効活用していくために非常に有用なツールです。
Create Linkを使うことで、最小限の手間でクレジット表記が可能です。ライセンス違反をすることなく、画像を有効利用していきましょう!


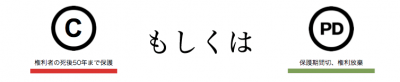

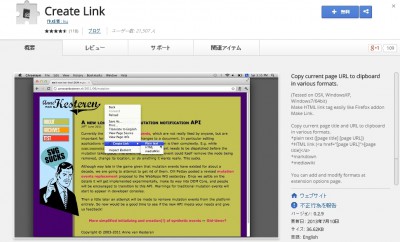
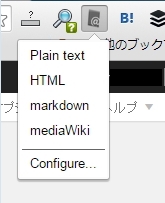
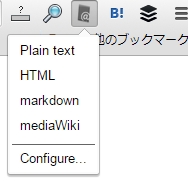
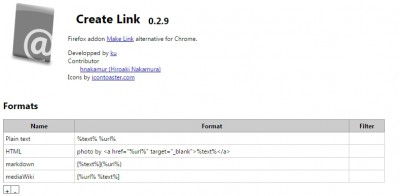
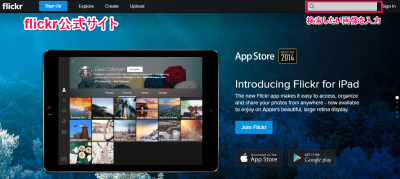
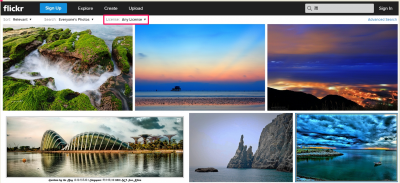
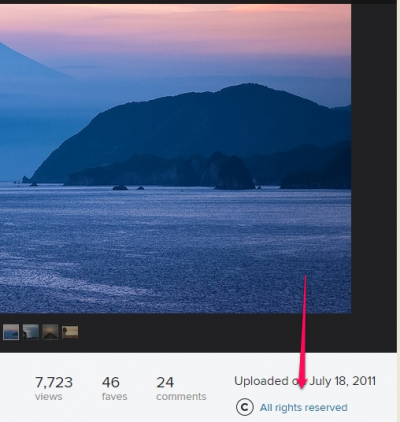
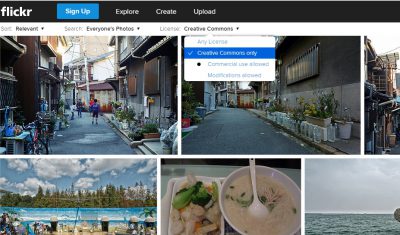
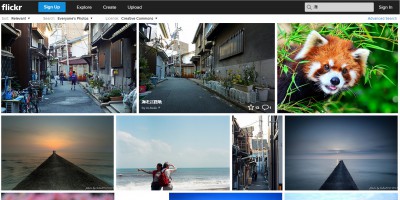
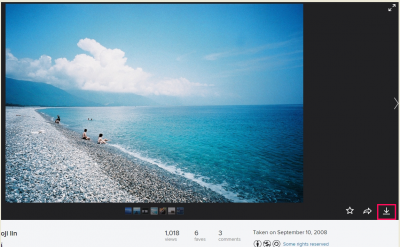
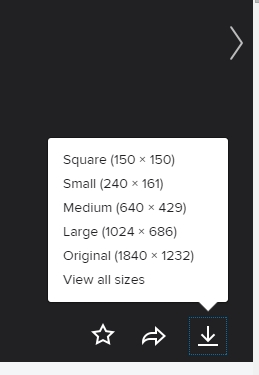
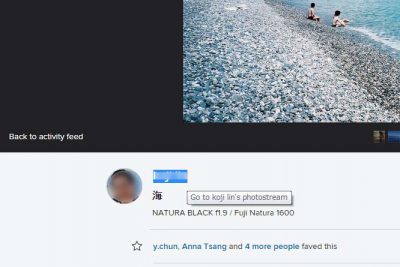
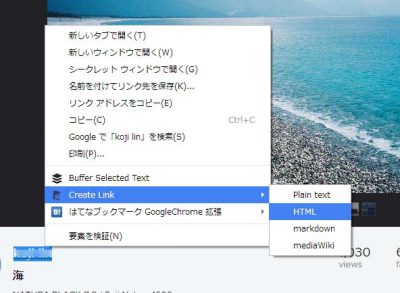
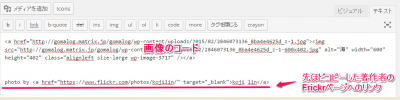
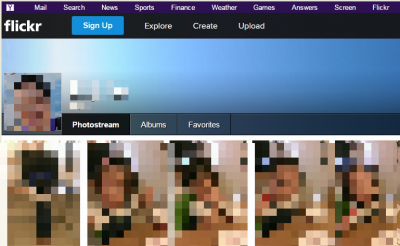


コメントを残す