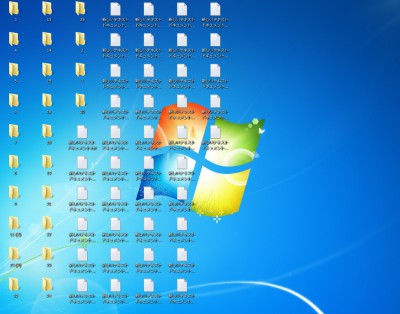
- 便利だからショートカットをデスクトップに
- 開くとき楽ちんだからこのフォルダもデスクトップに
- 保存フォルダ決めるのめんどくさいからとりあえずデスクトップに
気づいたらデスクトップがアイコンやファイルだらけなんてことないですか?
そんな時のお話です。
散らかりやすいデスクトップ
デスクトップにファイルを置けばすぐに開けるし便利ですよね。
でもいつの間にかアイコンだらけでごちゃごちゃに・・・どこに何があるのか分からん。
まるで野に放たれた羊のようです。ペーター助けてー!!
それどころじゃないようです(汗)
ペーターの代わりに羊(ファイル)たちを分かりやすく集めてくれるのが「Fence(フェンス)」です。文字通り「柵」の役目をしてくれます。

20080517 Makaino Farm 14 (やっぱり気になるお年頃) / BONGURI
Fenceを使ってみよう!
新しいバージョンがリリースになり、公式サイトだと有料版のみになってしまいました。
でも大丈夫。こちらから過去のバージョンを無料でダウンロードできます。
http://www.filehippo.com/jp/download_fences/changelog/7835/
ダウンロードとインストール
ダウンロードサイトを開いて右上の緑のアイコンをクリックします
インストーラーが走りますのでそのままインストール
使い方
「Fenceの使用を開始します」を選択
とりあえずは「Fenceをいくつか作成します」を使ってみてください
Fenceの設定を行います
「カスタマイズしたレイアウト」を選択
※初回以外はデスクトップ上で右クリックしてFenceの設定を選択すると設定できます
レベルの表示はお好みで。「常に」が使いやすいと思います。
クイック表示:ダブルクリックするとアイコンが全部見えなくなります。あまりメリットは無いので「しない」がおススメ。でもお好みで。
Fencenの設置
マウスの右を押しながらドラッグするとフェンスが作られます。
フェンス名を入力するとフェンスが作成できます。サイズはフェンスの枠をドラッグして調整します。
この中にファイルやフォルダをドラッグして入れます。
フェンスの中に入りきらないと右側にスクロールバーが現れます。枠をドラッグし調節すると消えます。
フェンスの形や大きさを調節しながら、作っていきます。
最終的にはこのようにまとまりました。カテゴリ別に分けるとファイルやフォルダを見つけやすくなり作業効率が格段にあがります!!



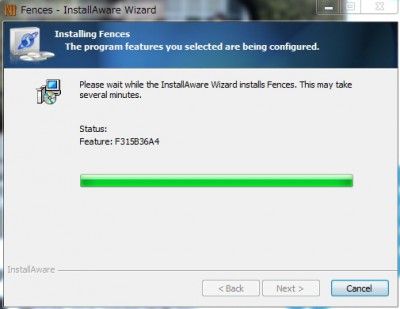
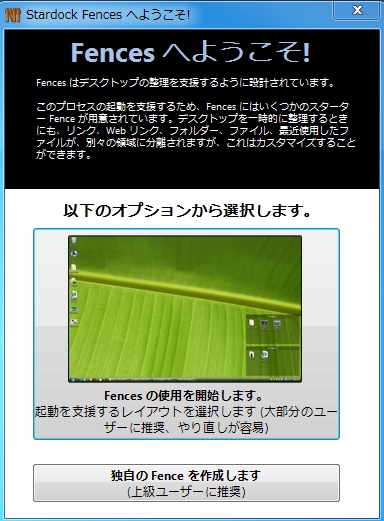

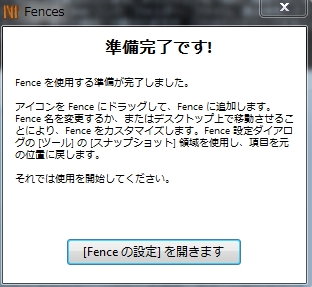
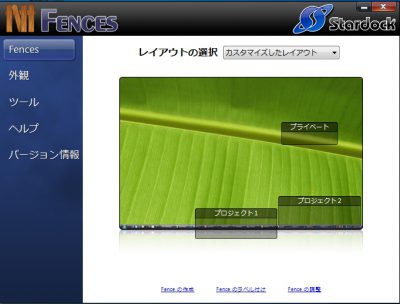
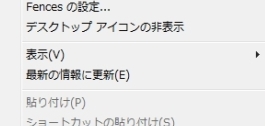
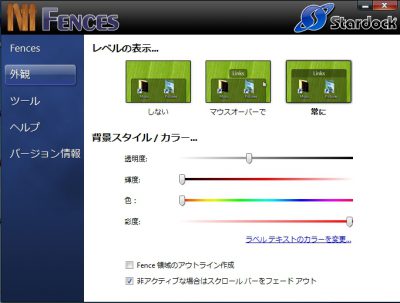
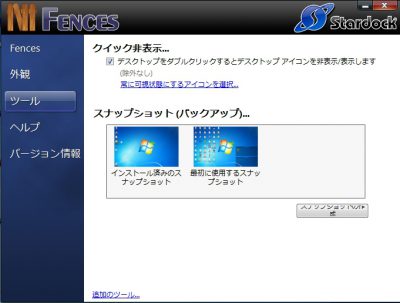
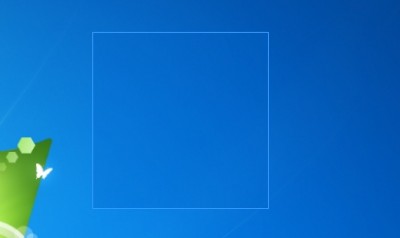
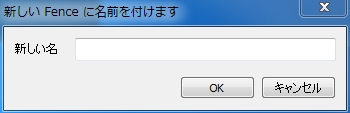
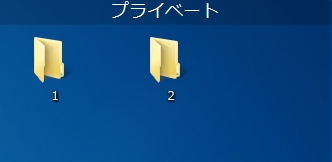
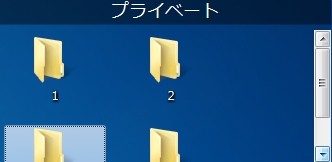
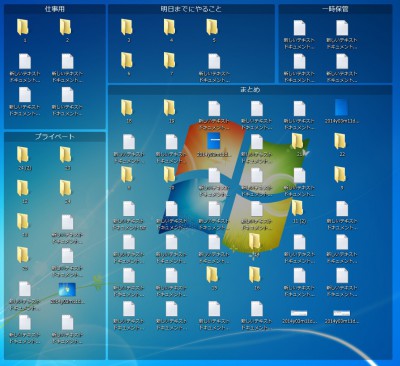
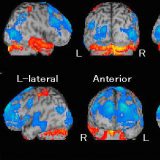

コメントを残す